| Operating system | macOS |
|---|---|
| Type | Control panel |
With Mac OS X, it is easy to customize your computer. Just click the System Preferences icon in the dock and a new window will appear. When System Preferences has loaded, simply click the preference pane that you think contain the setting that you wish to change. You can change system settings to customize your Mac. For example, you can change the size and location of the Dock, choose a light or dark appearance, change the desktop picture, and more. To change System Preferences on your Mac, click the System Preferences icon in the Dock or choose Apple menu System Preferences.
System Preferences is an application included with the macOS operating system that allows users to modify various system settings which are divided into separate Preference Panes. The System Preferences application was introduced in the first version of Mac OS X to replace the control panel that was included in the classic Mac OS. Prior to Mac OS X, a control panel is a small application which enabled the user to modify software and hardware settings such as the sound volume and desktop pattern. Control panels differ from extensions in that they allow the user to specify options, whereas extensions provide the user with no interface for setting preferences. In many software distributions Extensions provided the functionality and the corresponding Control Panel provided all the configuration options.
Overview[edit]
History[edit]
Before the release of Mac OS X in 2001, users modified system settings using control panels. Control panels, like the preference panes found in System Preferences, were separate resources (cdevs) that were accessed through the Apple menu's Control Panel.
A rudimentary form of system preferences dates back to 1983 with the Apple Lisa Preferences menu item. This included a subset of configurable settings called 'convenience settings' as well as other settings that adapted according to the programs and devices installed on the Lisa Office System. The original control panels in the earliest versions of the classic Mac OS were all combined into one small Desk Accessory. Susan Kare designed the interface for the original control panel, and tried to make it as user-friendly as possible. This design was used until System 3 when separate control panel files ('cdev's) were added, accessible solely through the control panel.
Theme park for autistic children. With the debut of System 7 the control panels were separated into individual small application-like processes accessible from the Finder, and by a sub-menu in the Apple menu provided by Apple Menu Options. Mac OS 9, the last release of the Mac OS before Mac OS X, included 32 control panels. By Mac OS 9, many control panels had been rewritten as true applications.
Organization[edit]
When Mac OS X was released, preference panes replaced control panels. Preference panes are not applications but loadable bundles for the System Preferences application, similar to the arrangement used under System 6. By default, System Preferences organizes preference panes into several categories. In the latest version of System Preferences, included with Mac OS X v10.7, these categories are 'Personal', 'Hardware', 'Internet & Wireless', and 'System'. A fifth category, 'Other', appears when third-party preference panes are installed. Users can also choose to sort preference panes alphabetically. System Preferences originally included a customizable toolbar into which frequently-used preference pane icons could be dragged, but this was removed in Mac OS X v10.4 and replaced with a static toolbar that featured back and forward navigation buttons and a search field.
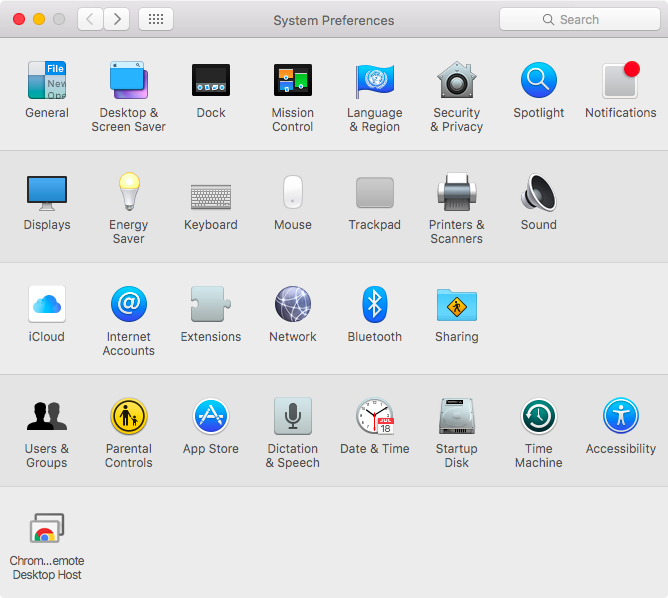
Apple has added new preference panes when major features are added to the operating system and occasionally merges multiple panes into one. When Exposé was introduced with Mac OS X v10.3, a corresponding preference pane was added to System Preferences. This was replaced by a single 'Dashboard & Exposé' pane in Mac OS X v10.4, which introduced Dashboard. When the .Mac service was replaced by MobileMe, the corresponding preference pane was also renamed.
Functionality[edit]
Mac OS 9[edit]
The control panels included with Mac OS 9 are:[1][2]
- Appearance
- Apple Menu Options
- Date & Time
- DialAssist
- Energy Saver
- File Exchange
- File Sharing
- File Synchronization
- General Controls
- Internet
- Keyboard
- Keychain Access
- Launcher
- Location Manager
- Memory
- Modem
- Monitors
- Mouse
- Multiple Users
- Numbers
- QuickTime Settings
- Remote Access
- Sound
- Speech
- Startup Disk
- TCP/IP
- Text
- Web Sharing
OS X Mountain Lion[edit]
OS X Mountain Lion (10.8) includes the following preference panes:[3]
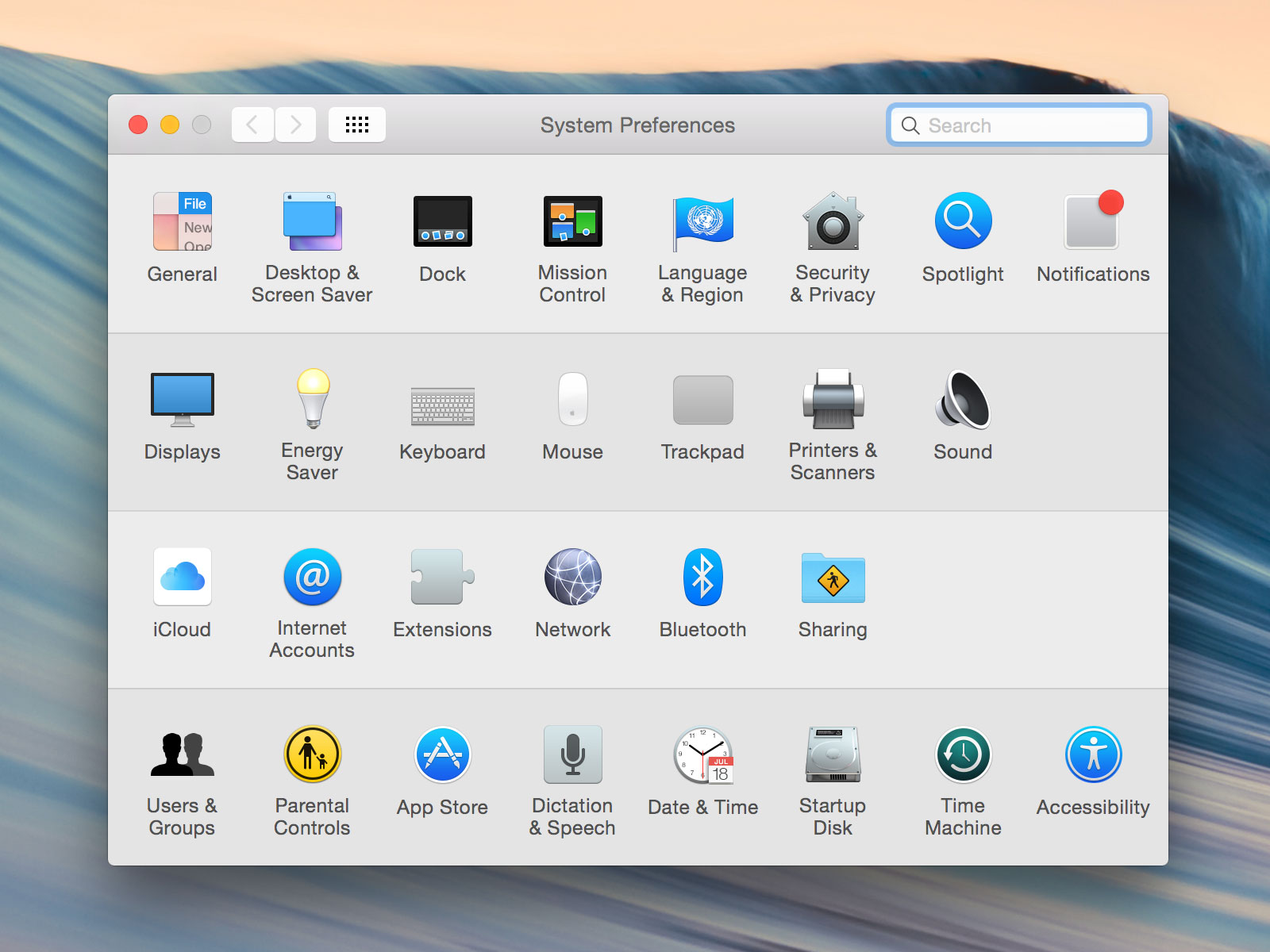
| Option | Description |
|---|---|
| Users & Groups | control user creation/deletion, administrator privileges and user limitations. |
| General | changes the general color scheme of the OS (Aqua or Graphite), as well as placement of scroll arrows and font smoothing. |
| Bluetooth | pair Bluetooth devices and edit Bluetooth settings. |
| CDs & DVDs | used to set default settings upon inserting blank CD/DVDs, as well as music CDs, picture CDs and video DVDs. |
| Date & Time | used to set the date and time of the computer, as well as how the clock appears on the menu bar. |
| Desktop & Screensaver | used to set the desktop picture as well as the screensaver, and their settings. |
| Displays | used to set screen resolution and color settings. |
| Dock | adjust the dock size as well as magnification and position on screen. |
| Energy Saver | optimize energy settings as well as set sleep times and processor usage. |
| Mission Control | changes the preferences for the Mission Control application, such as showing the Dashboard as its own space or automatically rearranging spaces based on most recent use. Also sets Active Screen Corners and keyboard and mouse settings to activate certain applications such as Launchpad or to show the Desktop. |
| iCloud | configure iCloud, Apple's cloud storage and cloud computing service. This pane was added in version 10.7.2 along with the release of iOS 5. |
| Ink | set handwriting recognition settings (only appears when a graphics tablet is connected). |
| Language & Text | set the default OS language as well as numerical, measurement, currency, date, and time formats. |
| Keyboard | set keyboard settings |
| Mouse | set mouse preferences. If using a Magic Mouse, provides preferences for the multitouch gestures like double-tapping with two fingers and swiping between pages. |
| Network | set Ethernet, AirPort, Modem and VPN Settings. |
| Notifications | configures settings for notifications, such as the manner they're presented in (banner, alert, etc.) and which applications can display notifications and which ones can't. |
| Parental Controls | manage parental controls for accounts, and view account usage data. |
| Print & Scan | set the default printer as well as scanner settings. |
| Profiles | only appears if the computer is enrolled in a device management solution |
| Security & Privacy | set 'FileVault' and account security settings, and set up the firewall. |
| Sharing | set the computer name, and sharing and remote management services. |
| Software Update | set default times to check for updates, and view updates already installed. |
| Sound | set alert sound, volume and input/output options. |
| Dictation & Speech | set the computer's default voice, set up speech recognition, configure settings for the dictation feature, and other speech settings. |
| Spotlight | set the preferences for the Spotlight system-wide search application |
| Startup Disk | set the default disk, for the computer to boot into. |
| Time Machine | set the Time Machine drive and backup options. |
| Trackpad | adjust tracking, clicking, and scrolling speed. Also allows users to adjust multi-touch gestures on newer MacBooks |
| Accessibility | make the system more accessible for those with sight, hearing and other impairments. |
In OS X Mountain Lion, the 'Universal Access' pane is changed to 'Accessibility' and 'Speech' is changed to 'Dictation & Speech'.
See also[edit]
References[edit]
- ^'Mac OS X 10.0: Using Mac OS 9 Control Panels in Classic Environment'. support.apple.com. Retrieved January 6, 2015.
- ^'GUIdebook > Screenshots > Settings menu'. www.guidebookgallery.org. Retrieved January 6, 2015.
- ^'Mac OS X 10.6: System preferences'. support.apple.com. Retrieved January 6, 2015.
External links[edit]
- Mac Basics: Set your preferences, Apple Support
Written by Mårten Björk •
With Mac OS X, it is easy to customize your computer. Just click the System Preferences icon in the dock and a new window will appear.

When System Preferences has loaded, simply click the preference pane that you think contain the setting that you wish to change.
Search for preferences
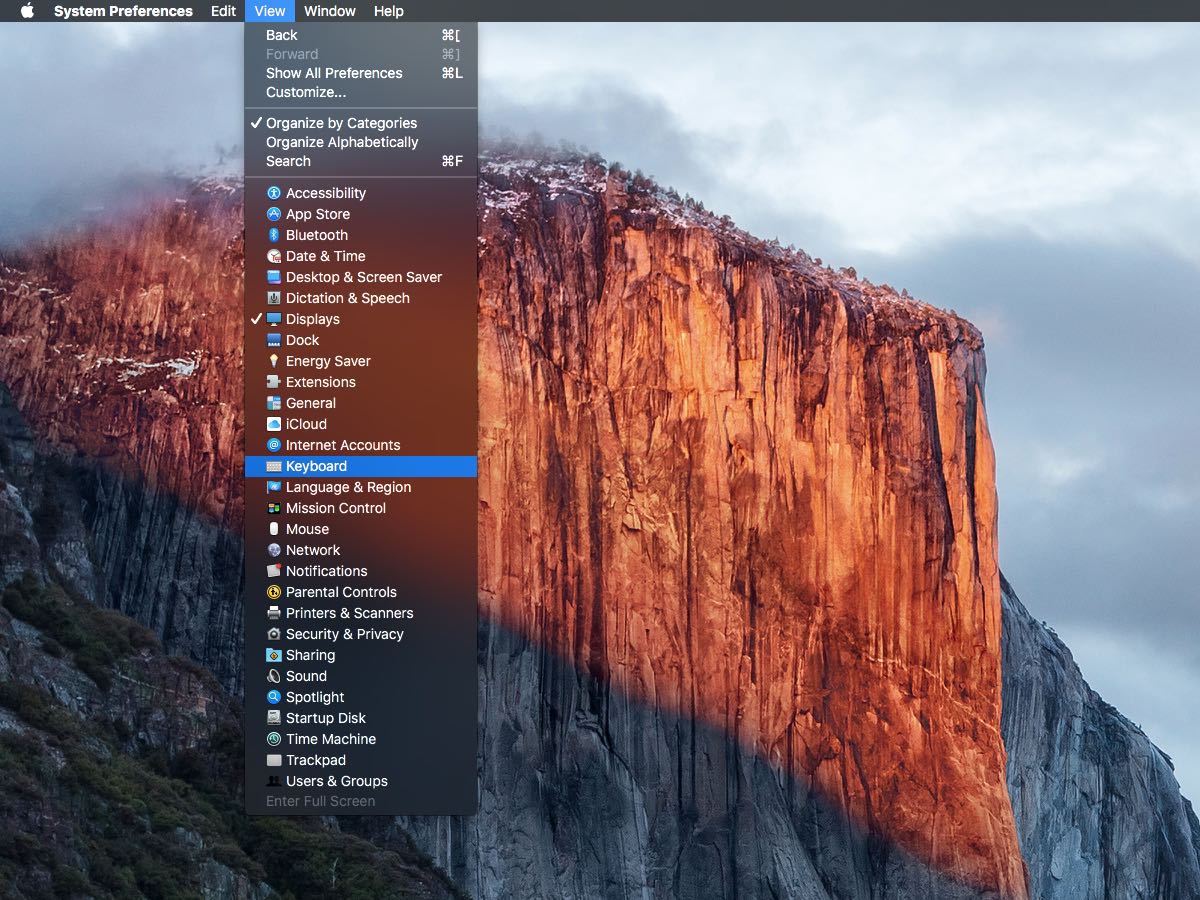

Apple has added new preference panes when major features are added to the operating system and occasionally merges multiple panes into one. When Exposé was introduced with Mac OS X v10.3, a corresponding preference pane was added to System Preferences. This was replaced by a single 'Dashboard & Exposé' pane in Mac OS X v10.4, which introduced Dashboard. When the .Mac service was replaced by MobileMe, the corresponding preference pane was also renamed.
Functionality[edit]
Mac OS 9[edit]
The control panels included with Mac OS 9 are:[1][2]
- Appearance
- Apple Menu Options
- Date & Time
- DialAssist
- Energy Saver
- File Exchange
- File Sharing
- File Synchronization
- General Controls
- Internet
- Keyboard
- Keychain Access
- Launcher
- Location Manager
- Memory
- Modem
- Monitors
- Mouse
- Multiple Users
- Numbers
- QuickTime Settings
- Remote Access
- Sound
- Speech
- Startup Disk
- TCP/IP
- Text
- Web Sharing
OS X Mountain Lion[edit]
OS X Mountain Lion (10.8) includes the following preference panes:[3]
| Option | Description |
|---|---|
| Users & Groups | control user creation/deletion, administrator privileges and user limitations. |
| General | changes the general color scheme of the OS (Aqua or Graphite), as well as placement of scroll arrows and font smoothing. |
| Bluetooth | pair Bluetooth devices and edit Bluetooth settings. |
| CDs & DVDs | used to set default settings upon inserting blank CD/DVDs, as well as music CDs, picture CDs and video DVDs. |
| Date & Time | used to set the date and time of the computer, as well as how the clock appears on the menu bar. |
| Desktop & Screensaver | used to set the desktop picture as well as the screensaver, and their settings. |
| Displays | used to set screen resolution and color settings. |
| Dock | adjust the dock size as well as magnification and position on screen. |
| Energy Saver | optimize energy settings as well as set sleep times and processor usage. |
| Mission Control | changes the preferences for the Mission Control application, such as showing the Dashboard as its own space or automatically rearranging spaces based on most recent use. Also sets Active Screen Corners and keyboard and mouse settings to activate certain applications such as Launchpad or to show the Desktop. |
| iCloud | configure iCloud, Apple's cloud storage and cloud computing service. This pane was added in version 10.7.2 along with the release of iOS 5. |
| Ink | set handwriting recognition settings (only appears when a graphics tablet is connected). |
| Language & Text | set the default OS language as well as numerical, measurement, currency, date, and time formats. |
| Keyboard | set keyboard settings |
| Mouse | set mouse preferences. If using a Magic Mouse, provides preferences for the multitouch gestures like double-tapping with two fingers and swiping between pages. |
| Network | set Ethernet, AirPort, Modem and VPN Settings. |
| Notifications | configures settings for notifications, such as the manner they're presented in (banner, alert, etc.) and which applications can display notifications and which ones can't. |
| Parental Controls | manage parental controls for accounts, and view account usage data. |
| Print & Scan | set the default printer as well as scanner settings. |
| Profiles | only appears if the computer is enrolled in a device management solution |
| Security & Privacy | set 'FileVault' and account security settings, and set up the firewall. |
| Sharing | set the computer name, and sharing and remote management services. |
| Software Update | set default times to check for updates, and view updates already installed. |
| Sound | set alert sound, volume and input/output options. |
| Dictation & Speech | set the computer's default voice, set up speech recognition, configure settings for the dictation feature, and other speech settings. |
| Spotlight | set the preferences for the Spotlight system-wide search application |
| Startup Disk | set the default disk, for the computer to boot into. |
| Time Machine | set the Time Machine drive and backup options. |
| Trackpad | adjust tracking, clicking, and scrolling speed. Also allows users to adjust multi-touch gestures on newer MacBooks |
| Accessibility | make the system more accessible for those with sight, hearing and other impairments. |
In OS X Mountain Lion, the 'Universal Access' pane is changed to 'Accessibility' and 'Speech' is changed to 'Dictation & Speech'.
See also[edit]
References[edit]
- ^'Mac OS X 10.0: Using Mac OS 9 Control Panels in Classic Environment'. support.apple.com. Retrieved January 6, 2015.
- ^'GUIdebook > Screenshots > Settings menu'. www.guidebookgallery.org. Retrieved January 6, 2015.
- ^'Mac OS X 10.6: System preferences'. support.apple.com. Retrieved January 6, 2015.
External links[edit]
- Mac Basics: Set your preferences, Apple Support
Written by Mårten Björk •
With Mac OS X, it is easy to customize your computer. Just click the System Preferences icon in the dock and a new window will appear.
When System Preferences has loaded, simply click the preference pane that you think contain the setting that you wish to change.
Search for preferences
If none of the icons listed below match the settings you're looking for, you can search for it. Apple has programmed the search function to understand some Windows-terms as well.
When you perform a search, the most appropriate result will be focused.
Common questions
Instead of rambling on about the contents of every single icon, we have chosen to write this article based on the things you want to change. We simply figured this was the best way for you to find your answers.
Download System Preferences For Mac 10.6.8
How do I change my background image (wallpaper, desktop image)?
Click the 'Desktop and screen saver' icon and the settings will appear. This preference pane has two tabs, one for the desktop image and one for the screensaver.
In order to select a new background image, just choose one from the many available. You can add your own by dragging an image onto the preview area or by clicking the 'choose picture' button in the desktop image list.
Profiles Mac System Preferences
Portable Macs: I want to be able to click simply by tapping my trackpad (touchpad)
Download System Preferences For Mac 10.13.6
Piece of cake! Simply click the preference pane that says 'Keyboard and Mouse'. There are four sub-categories. Choose 'Trackpad'. Check the box that says 'Clicking' and you are done.
